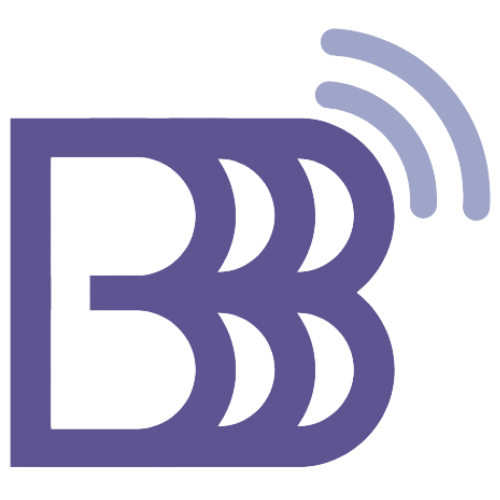Add Bigbluebutton Server in Dashbaord > Settings
To Start using the BBBRoom Live Service you must need to add at least one Bigbluebutton Server using the API credentials .
Bigbluebutton Host Support
Last Update 3 tahun yang lalu
Before you Start :
You should have the Bigbluebutton API Credentials (URL & Secret) with you .
Note :
- If you don’t have this information saved or this is out of your knowledge, but you own the BigBlueButton server , you may contact us to retrieve the API credentials for you from your BigBlueButton Server .
- Our Service will work with Bigbluebutton version 2.4 perfectly .
- Bigbluebutton 2.3 will also work but Webcam & Audio Icon will be visible on the Stream .
- Bigbluebutton 2.2 will not work with this , You may contact us if you are using 2.2 or 2.3 versions .
By default Settings page will be displayed after Logging In , if at least BBB Server & RTMP Credentials are not added . Else just navigate to https://bbbroom.live/b/dashboard after Loging In .
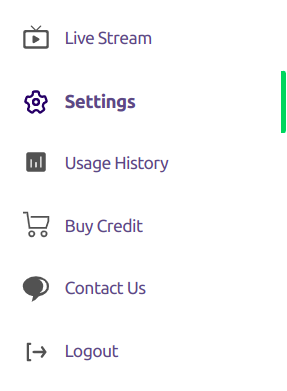
On Settings Page , you will see two buttons for adding BBB Servers & RTMP Endpoints respectively .

Click on “ Add Server “ Button on Right Side
You will see an pop up with three Input Fields as below
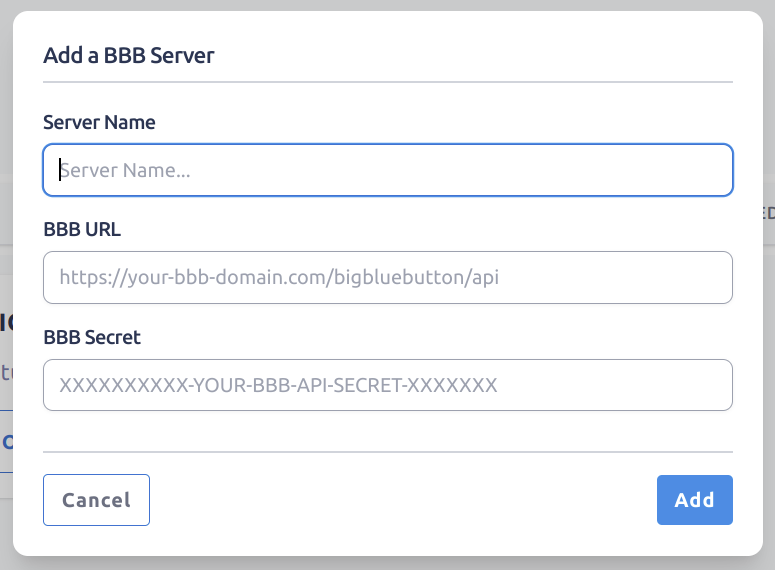
- Put a name for the BBB Server you want to add to recognise later
- Paste the BBB Server URL of your Self-hosted or Managed BBB Server and add “ api ” at the End of it . Example : https://your-bbb-domain.com/bigbluebutton/api
Example : XXXXXXXXXX-YOUR-BBB-API-SECRET-XXXXXXX
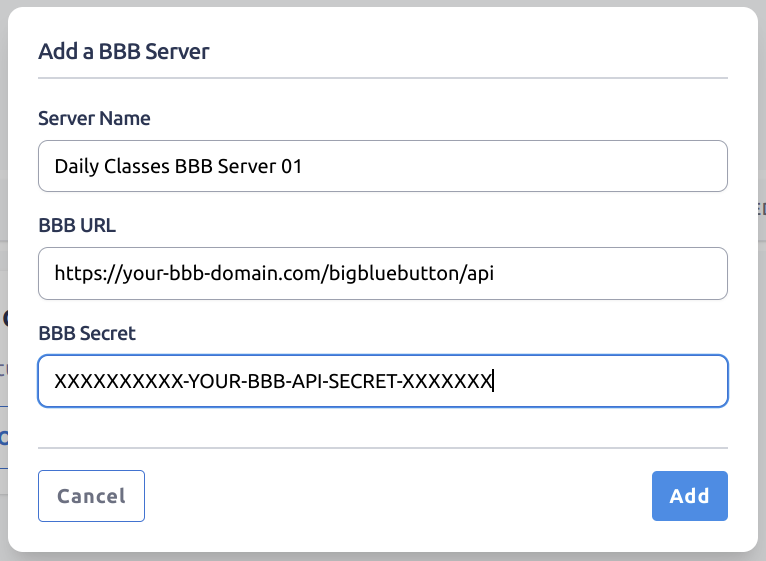
Then Click on the Right-side button “ Add ”
You can Repeat this above process to Add any number of BBB server you have .
You need to add all the BBB Server for one time . Then you can Live Stream any Meeting room or session running into any of these BBB Servers .