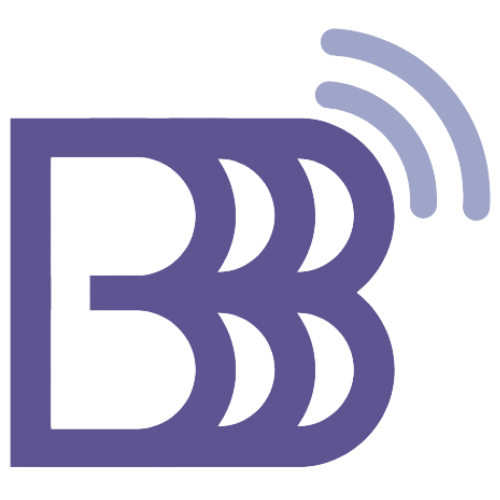Add Streaming Channels & Manage Live Streaming from Dashboard
Bigbluebutton Host Support
Last Update hace 3 años
After atleast one BBB Server & one RTMP Endpoint added on Settings page , navigate to the
Dashboard > Live Stream

Note :
If you haven’t added at least one BBB Server & one RTMP Endpoint you will see an pop up warning displaying the same warning & guide you to Settings page to add those first .
Otherwise you should see “ Streaming Channels “ and a “ Create ” Button on left-side .

After clicking the " Create " button a pop-up will appear with some input fields as below.

Stream Name < Put any suitable Stream name which you can recognise later >
Stream Description < Anything you may want to keep Note about this Streaming >
Maximum Duration < How long the streaming duration required ? >
Example : If a Bigbluebutton Session scheduled for Maximum 90 Minutes , you can Set Max Duration 100 Minutes or something around that .
- This will automatically End the Live Stream after 100 Minutes of Streaming Started .
- It may help the moderator to focus on the Sessions , without worrying about Stopping the Live Stream , kind of a safety feature to avoid wastage of Streaming Credits .

BigBlueButton Server < choose a BBB server >
Choose the Bigbluebutton Server in which your Session is running . All BigBlueButton Servers you have added previously , will be listed as Dropdown .
Meeting Room < choose a running meeting room >
Choose the Running Bigbluebutton meeting room or session you want to stream . BBBRoom will fetch all the running meeting rooms in the particular BigBlueButton server & list as dropdown .
RTMP Endpoint < Choose a RTMP Endpoint >
Choose the Streaming Endpoint , where you want to stream to .
Example : You have added previously your YouTube , Facebook , Twitch , Vimeo RTMP Credentials . All those RTMP Endpoint Names will appear as dropdown . You can choose any of them you want for this to use.
Below are the Additional Configurations for Live Streaming , By Default we recommend not to change Settings , keep as default unless you understand these properly .
Show Participants List
Hide Participant List On Left Side from the Live Streaming
Show Public Chat
Hide Public Chat On Left Side from the Live Streaming
Hide Presentation
Hide the Presentation from Live Streaming .
That’s all now you can click on “Add” to create the Streaming Channel .